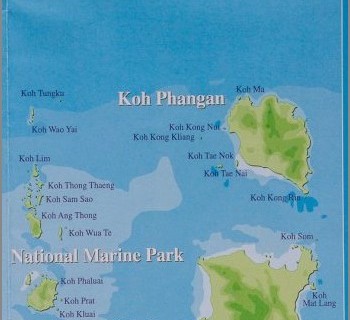לאחרונה, השמעתי את שלי סקירת רשתית Macbook Pro 13 וכעת, כפי שהובטח, אני מפרסם מיני faq על המעבר מחלונות למקינטוש. אם מישהו זוכר, אז כבר בהתחלה שאלתי כמה שאלות על השימוש בפרגים. ואז שאלתי אם יש מדריך למתחילים ברשת. יעצו לי הרבה דברים בתגובות, אבל איש לא נתן קישורים לפוסט המאוחד, כנראה שכולם הבינו את זה בעצמם בלי שום בעיות. באופן עקרוני זה אכן המקרה, זה לא קשה להבנה, קל בהרבה מכפי שנראה. עם זאת, עדיין כתבתי את המאמר הזה, שיהיה מה שהייתי צריך אז. אולי זה מועיל למישהו במהלך המעבר.
תוכן המאמר
- 1 שליטת משטח מגע
- 2 שולחנות עבודה מרובים
- 3 כפתורים חמים על מק
- 4 כונן קשיח חיצוני ב- Mac
- חָמֵשׁ יישומים ואנלוגים
שליטת משטח מגע
בלוח המגע יש קלטות וקליקים (די לחוצים קשה), כמו גם תנועות שונות. לכן, ראשית כל, אתה צריך ללכת לתוכניות / הגדרות מערכת / מעקב אחר מסלול ולראות את כל מה שיש, חלק מהשאלות יסתיימו שם. משטח המגע מצוין כאן, ואני עדיין לא משתמש בעכבר, אני מקווה להתרגל בלעדיו, מכיוון שהנסיעה איתו לא תמיד נוחה בגלל הצורך במשטח נוסף.

תנועות משטח מגע
אני מפרט את הפעולות הבסיסיות ביותר בלוח המגע.
לחיצה כפולה: הקש פעמיים או לחץ לחיצה אחת.
לחץ באמצע: cmd + הקש.
בחר טקסט: לחץ על משטח המגע ובלי לשחרר, בחר את הטקסט. ובאמצעות הקש כפול, כמו ב- Windows אתה לא תעשה.
העבר חלונות או כרטיסיות בדפדפן: לחץ על משטח המגע ובלי לשחרר גרור לאן שאתה צריך. אבל קל יותר לעשות זאת עם שתי אצבעות, לחיצה אחת בפינה השמאלית התחתונה (הסמן צריך להיות על כותרת החלון) והגרירה השנייה. השיטה השנייה מאפשרת לך לגרור לכל מרחק, ואילו הראשונה מוגבלת על ידי גודל משטח המגע.
גלול מטה או למעלה: זז במקביל למעלה או למטה עם שתי אצבעות (מאוד נוח).
שלוש מחוות אצבעות כלפי מעלה: אנו נכנסים לבקרת משימה, או אם ברוסית כל החלונות מופחתים ואנחנו רואים את כל היישומים המריצים בשולחן העבודה בבת אחת. בלחיצה על החלון המופחת, קל מאוד כעת לעבור ליישום הדרוש לכם.
מחווה שלוש אצבעות שמאלה / ימין: עברו בין שולחנות העבודה.
שתי המחוות האחרונות, זה פשוט מגה נוח! אני לא יכול לדמיין עכשיו איך אתה יכול לעבוד בלעדיהם.
שולחנות עבודה מרובים
אני ממליץ להשתמש במספר שולחנות עבודה, נוח מאוד לעבור ביניהם באמצעות מחווה בלוח המגע (שלוש אצבעות שמאלה / ימינה) או שליטת מקשי קיצור + חץ שמאלה / ימינה.

שליטת משימה
ניתן ליצור שולחנות עבודה במצב של בקרת משימה. בכל שולחן עבודה אתה יכול להריץ את המספר הרצוי של היישומים או להעביר לשם כבר יישומים. מישהו, למשל, מפיץ לפי נושא: עבודה, תקשורת, בידור. כמו כן, כל יישום עבר למצב «במסך מלא» (בדרך כלל shift + cmd + F) זה יוצר שולחן עבודה חדש בפני עצמו. נכון, במקרה זה, ניתן למצוא רק אחד בשולחן העבודה הזה. לפיכך, יש לנו את המספר הנדרש של שולחנות העבודה, שכל אחד מהם מכיל או מסך מלא אחד
יישום, או מספר יישומים עם חלונות.
כפתורים חמים על מק
מה שנוח הוא שהשילובים העיקריים נכונים לכל תוכנית, כגון, «הגדרות פתוחות». זה יעבוד בכל מקום. לא פחות נוח, אתה יכול ליצור לעצמך מקשים חמים כמעט לכל פעולה בכל תוכנית. זה נעשה בהעדפות מערכת / קיצורי מקשים / מקשים.

התאם אישית מקשי קיצור דרך ב- Mac
סוף הדף: cmd + חץ למטה
ראש הדף: cmd + חץ למעלה
בסוף הביטוי: cmd + חץ ימינה
לתחילת הביטוי: cmd + חץ שמאלי
סגור את היישום התלוי: אפשרות + cmd + בריחה. או לפתוח את ניטור המערכת (ממוקם בתוכניות), זה אנלוגי של מנהל המשימות, ושם אנו בוחרים את התהליך לסגירה.
הסתר את לוח העגינה: אפשרות + cmd + D. משחרר מקום על המסך ומופיע רק כשאתה מרחף.
העתק: cmd + C
הדבק: cmd + V
גזור ב- Finder: ראשית, פשוט העתק ואז הדבק באמצעות אפשרות + cmd + V
חתך רגיל: cmd + X. עובד בכל התוכניות, ובמיוחד ב- Pathfinder.
מחק: cmd + מחק
מתג פריסה: cmd + רווח
בטל פריסת מתג punto switcher: אפשרות
הפעלת חלון הזרקורים: שליטה + שטח. זרקור הוא חיפוש פרגים עולמי.
צא מהאפליקציה: cmd + Q. לא ממש אנלוגי של הצלב האדום, מכיוון שחלק מהיישומים, כאשר לוחצים על הצלב, נשארים תלויים ברקע. והנה היציאה המלאה.
סגור את חלון היישום: cmd + W. נוח לסגור כרטיסיות בדפדפן או בחלון Finder (הוא תמיד נפתח כאילו על ידי חלון).
הגדל את החלון במסך מלא: שליטה + פקודה + F (פחות נפוץ shift + cmd + F)
נקודה: cmd + 7
פסיק: cmd + 6
פתח את הגדרות התוכנית: cmd + ,
מקשי מקשי מקינטוש - http://www.danrodney.com/mac/index.html
כונן קשיח חיצוני ב- Mac
גיליתי את החדשות הלא נעימות כי ל- Windows ול- Mac יש מערכות קבצים שונות, מה שאומר שאפשר להשתמש בכונן הקשיח החיצוני כברירת מחדל עם מחשב נייד או מחשב נייד של Windows. כלומר, הכונן הקשיח שלי, שעוצב בפורמט NTFS, נראה על הפרג, אבל אתה יכול רק להעתיק ממנו קבצים למחשב הנייד, אבל אתה לא יכול להחזיר אותו חזרה. למען ההגינות, אני יכול לומר שאם קשה לפרמט מחדש ל- HFS + (מערכת קבצי פרג), Windows לא יראה דיסק כזה בכלל, לא להעתקה ולא להקלטה..
יציאות פחות או יותר ממצב זה הן:
- פורמט קשה ב- FAT32. אבל תהיה מגבלת גודל קובץ של 4 ג'יגה-בתים.
- השאר את הכונן הקשיח ב- NTFS והתקן את כלי ה- NTFS, NTFS-3G, Paragon NTFS, Tuxera NTFS וכדומה במנהלי התקנים של Mac. הפיתרון רע מכיוון שאתה יכול לאבד את כל הנתונים בכונן החיצוני כאשר משתמשים בו לעתים קרובות עם פרג. כמו כן, לא כל תוכנות ה- Mac יוכלו לעבוד ישירות עם הדיסק (קראו עליו, אך לא בדקו).
- פרמט את הכונן ב- HFS + והתקן את דפדפן ה- Mac במערכת Windows. אותו דבר, אתה יכול לאבד נתונים עם שימוש תכוף במערכת Windows.
- פורמט ב- exFAT, שנראה על ידי שתי מערכות ההפעלה, אך מערכת הקבצים עצמה אינה מתאימה לאחסון קבצים חשובים, מכיוון שהיא אינה אמינה במיוחד.
עשיתי אחרת. מכיוון שקבצים קשיחים חשובים לי מאוד, הם לפעמים בעותק יחיד, והדיסק הזה עובד ואני עובד איתו כל יום, הבחירה ברורה לי - HFS +! זהו הפיתרון הכי יציב ובטוח, וגם לא צריך להכניס שום דבר נוסף לשום מקום. אבל מכיוון שלפעמים אני צריך להעביר קבצים עם מחשב נייד של Windows, יצרתי גם מחיצה של exFAT של 50 ג'יגה-בייט בדיסק, די בכך כדי להעביר קבצים ל- Windows או לעבוד עם הדיסק הזה עליו. כאופציה, הגדר את הרשת בין המחשבים הניידים והשתמש בכונני רשת.
יישומים ואנלוגים
אתה יכול למצוא את כל התוכניות עם הטאבלטים על כל מיני עוקבים. אתה יכול לקנות או להוריד בחינם באפליקציות החנות או באתרים רשמיים. למעשה, ישנן לא מעט תוכניות חינמיות.
חדר אור - נשאר זהה, יש גרסה לפרג עם טאבלט או לכסף. במקום זאת, הם עדיין ממליצים לאנלוגי זול יותר, אך לא גרוע יותר בעת ובעונה אחת - צמצם, אך עד כה לא הגדרתי את זה כמיותר. והאנלוגי של פוטושופ הוא ה- Pixelmator, אם כי ניתן להכניס פוטושופ.
צופי תמונות מובנים (שניים מהם) כברירת מחדל אינם מאפשרים לך לגלול בתמונות מתיקיה אחת, לשם כך עליך לבחור קבוצת קבצים ולחץ על Enter או על שטח, תלוי באיזה צופה אתה מעדיף. אפשר להתרגל לפעולה הנוספת הזו, אבל גלם הם מדפדפים ברשתית העיכוב, חוץ מזה, ותמונות קטנות קטנות, הרזולוציה גבוהה.
ואני שמתי לעצמי צופה XnviewMP בחינם. הוא מדפדף במהירות במהירות ומדרג את הצילום לרשתית (מכפיל את הרזולוציה של הצילום בשניים), ובתוכה אתה יכול לשנות את פורמט התמונה, לחתוך את הצילום וכו '. הדבר היחיד הרע הוא שזה קצת באגי בשבילי, זה לא בזיכרון של כמה הגדרות. שמתי גם את הצופים ב- Xee ו- Sequential, אבל הם גם מדפדפים לאט דרך RAW. Xee עדיין עומד ומשמש לגלול דרך JPEG, אולי אני פשוט אעזוב את זה כי Raw התחיל להסתכל רק ב- Lightroom. יש גם מציג מחנות האפליקציות עבור 169 רובל, פשוט מדפדף על הכל מהתיקייה, אך גם מעביר RAW ללא הפסקה.
היסטוריית הלוח - קליפ תפריט, חינם.
למתג הפונטו יש גרסת פרג, חבל רק שאין בו יומן, בחינם.
Microsoft Office - לאכול פרג עם טאבלט או בכסף.
Firefox, Chrome, Skype, Utorrent, Evernote, Dropbox, Kies - זמין עבור Mac, בחינם.
מנהל קבצים - או Finder המובנה, אשר באופן עקרוני נוח, אך חלון אחד בלבד. או שאני משתמש ב- Finder Path, שדומה ל- Finder רגיל, עם שני חלונות בלבד (טאבלט או בכסף). יש גם מפקד כפול, כמעט עותק של המפקד הכללי.
שומר Webmoney קלאסי - אינו קיים עבור פרג, לכן התקן אותו על מחשב וירטואלי, או חבר אותו מיני webmoney כדי לנהל ארנקים, או רישום מחדש של דפדפן האור של שומר האינטרנט. בחרתי באופציה הראשונה עד כה, ואז אני רוצה להאיר (אני הולך הרבה זמן), ברגע שיש זמן לעשות את הדרכון האישי שלי שוב.
צפו בווידיאו - VLC, בחינם.
האזנה למוזיקה - iTunes, מובנה.
אחסון סיסמאות - סיסמא 1, בחינם אם אינך משתמש במנוי לשירות שלהם. מאפיינים: אחסון מסד הנתונים ב Dropbox או במחשב, תואם לכל הדפדפנים, תוכלו לצפות בסיסמאות דרך האינטרנט מהדפדפן, אם הם מאוחסנים ב Dropbox. תוכנית נוחה. או שאתה יכול לאחסן הכל ב- Lastpass החינמי, זה נוח שאתה לא תלוי במערכת ההפעלה (זהו שירות מקוון, לא תוכנית) ויש הרחבות לכל הדפדפנים..
במקום צ'יפ - שימו את אדיום. מכיוון שאני כמעט לא משתמש ב- ICQ ואינני זקוק להיסטוריה הישנה, אז האופציה הרגילה.
במקום Notepad ++ שמנו את Textwrangler. תוכנית טובה עם הדגשת תחביר, שמאפשרת להוריד קבצים מייד עם ftp. מאוד אהבתי. יש עדיין טקסט נשגב, אבל משהו לא כל כך טוב עבורי..
מנהל FTP - תוסף FireFTP לפיירפוקס, יישום Filezilla בחינם ואחרים.
במקום Denwer שמנו את Mamp, יש גרסה חינמית ומשולמת.
במקום Advego Plagiatus שמנו אנטי-פלגיאט eTXT. http://www.etxt.ru/antiplagiat/
אין אנלוגי של Key Collector, השתמש בו רק באמצעות אמולציה.
אמולציה של Windows Virtualbox, ללא תשלום. הכל נראה כל כך על הרשת, ובנוסף הלוח הדו-כיווני לא עובד (עדכון. שימו תוספות אורחים, הכל עבד), האינטרנט אבוד (עדכון. בגרסאות האחרונות זה כבר נורמלי). אז לעבודה רצינית עם Windows Virtualbox אינו מתאים במיוחד, אך לעת עתה זה יעשה לי. למעשה, רק בגלל Key Collector ו- Webmoney Keeper אני עדיין משתמש בחיקוי של Windows.
ולגבי שאילתות מוגדלות אתה צריך להתקין מקבילים, שנקנו או עם טאבלט.
שירות אוטומציה מובנה
ברצוני להזכיר גם תוכנית מובנית כמו Automator. באמצעותו תוכלו להקליט תרחישים שונים, פעולות שונות. לדוגמה, יצרתי מייד קבצי שמות של קבוצות ותמונות שינוי גודל קבוצתי. וכל אחת מהפעולות הללו הקצתה גם לחצנים חמים. דבר שימושי מאוד!
נ.ב. כתוצאה מכך קיבלתי שליטה הרבה יותר נוחה (בגלל משטח המגע והמחוות) וכל אותן תוכנות שהיו לי ב- Windows או באנלוגים שלהם. כמובן שלא כל התוכניות מוזכרות כאן, אך אלה הן שהייתי צריך. אתה יכול גם לקרוא את התשובות לשאלות שלי ב הערות אלה, יש תוכניות אחרות שלא הייתי צריך.
P.P.S. אשמח אם תעביר קישור למאמר זה לחברים שלך שהם עומדים לעבור ל- mac.